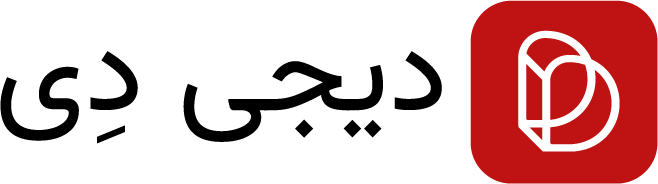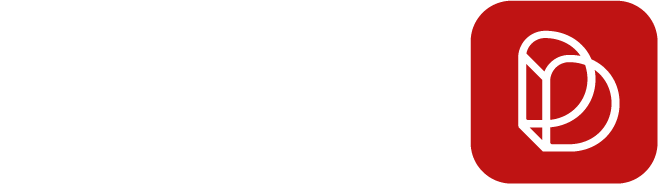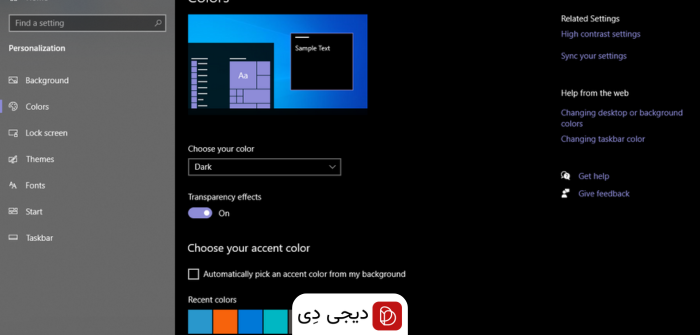فعال کردن حالت تاریک ویندوز 10 و تنظیم رنگها

آیا میخواهید روشنایی صفحه خود را کاهش دهید؟ در اینجا نحوه فعال کردن حالت تاریک و تنظیم رنگهای سفارشی در برنامهها و منوهای ویندوز 10 را توضیح دادهایم.
این روزها فرار از صفحهنمایشها تقریباً غیرممکن است. ما برای کار به لپتاپها خیره میشویم، در زمان تماشای سریالها به تلویزیونها نگاه میکنیم و در لحظات بین اینها، دائماً به صفحهنمایش گوشیهای هوشمند خود چشم میدوزیم. این عادت برای سلامتی ما مضر است؛ نور آبی خواب شبانه را مختل میکند و نمایشگرها میتوانند باعث خستگی چشم شوند، علاوه بر مشکلات دیگر. اما کنار گذاشتن کامل تکنولوژی هم واقعبینانه نیست.
فعال کردن حالت تاریک تمام مشکلات را حل نمیکند، اما میتواند کار با صفحهنمایش را برای چشمها راحتتر کند. ویندوز 11 بهبودهای زیادی در حالت تاریک خود ایجاد کرده است، اما اگر هنوز از ویندوز 10 استفاده میکنید، میتوانید بین حالتهای تاریک و روشن جابهجا شوید، رنگهای سفارشی انتخاب کنید و مشخص کنید این تغییرات در کجاها اعمال شوند. در اینجا نحوه سفارشیسازی تمها و فعال کردن حالت تاریک را توضیح دادهایم.
تم مورد نظر خود را انتخاب کنید

برای فعال کردن حالت تاریک، به مسیر تنظیمات > Personalization > Colors بروید. سپس از منوی کشویی Choose your color گزینه Dark را انتخاب کنید. حالت تاریک (یا روشن) ظاهر منوی استارت ویندوز و برنامههای پیشفرض را تغییر میدهد.
همچنین میتوانید گزینه Custom را انتخاب کنید تا تمهای رنگی را ترکیب و تطبیق دهید. به عنوان مثال، میتوانید منوی استارت و نوار وظیفه را در حالت تاریک قرار دهید، اما برنامههای پیشفرض را با تم روشن نگه دارید. گزینه Transparency effects به شما امکان میدهد شفافیت برخی پنجرهها و نوار وظیفه را کنترل کنید، اما با غیرفعال کردن آن میتوانید برخی نواحی را تاریکتر کنید.
با گزینههای مختلف رنگ بازی کنید تا ببینید کدام را ترجیح میدهید. یک تصویر پیشنمایش نشان میدهد که تغییرات شما چگونه به نظر خواهند رسید و این تغییرات بهصورت زنده اعمال میشوند تا بتوانید هر ترکیب را امتحان کنید.
رنگ مورد نظر خود را انتخاب کنید
پس از تنظیم تم رنگی دلخواه خود، میتوانید یک رنگ برجسته (Accent Color) نیز انتخاب کنید که روی آیکونها، کاشیها و سایر عناصر صفحه نمایش ظاهر شود. همچنین میتوانید به ویندوز اجازه دهید تا بر اساس تصویر پسزمینه فعلی شما، بهطور خودکار یک رنگ برجسته انتخاب کند. برای این کار کافی است گزینه Automatically pick an accent color from my background را فعال کنید.
اگر رنگی مطابق سلیقه شما وجود ندارد، روی گزینه Custom color کلیک کنید تا منویی باز شود که بتوانید با استفاده از ابزار انتخاب رنگ (Color Picker)، یا وارد کردن مقادیر RGB، HSV یا کدهای هگز، رنگ موردنظر خود را ایجاد کنید. در بخش پایین گزینههای رنگ، میتوانید مشخص کنید که رنگ برجسته (Accent Color) در کجا نمایش داده شود؛ از جمله در منوی استارت، نوار وظیفه، مرکز عملیات (Action Center)، نوارهای کاشی و حاشیه پنجرهها.
بررسی لپ تاپ گیمینگ ASUS TUF A15
تغییر رنگها رو چه برنامههایی اعمال میشه؟
تغییر تم رنگی در ویندوز 10 روی رنگ منوها و برنامههای پیشفرض، مانند File Explorer و منوی Settings تأثیر میگذارد. سایر برنامههایی که تحت تأثیر قرار میگیرند شامل Calculator، Clock، Edge، Microsoft Store، Sticky Notes، Video Editor، Windows Security و Xbox Game Bar هستند. برخی از برنامههای شخص ثالث نیز اکنون از حالت تاریک ویندوز 10 پشتیبانی میکنند، بنابراین تغییرات رنگ در آنها نیز اعمال خواهد شد.